
Bila anda berminat untuk mencoba mempraktekkan bagaimana caranya untuk membuat sebuah tulisan ataupun Text agar terlihat seperti pada gambar diatas. saya akan memberikan caranya langkah demi langkah secara Detail lengkap dengan gambar untuk memudahkan anda dalam memahami dalam mempraktekan Tutorial ini.Ok mari kita mulai saja ya hehe..
Langkah 1 = Buat dokumen baru :
Langkah pertama yaitu anda buat dokumen baru dengan cara mengklik File lalu klik New atau bisa dengan menekan Ctrl+N pada keyboard. setelah itu tentukan ukuran dari dokumen tersebut, misalnya pada contoh praktek kali ini saya akan membuat dokumen baru dengan ukuran 600x400 pixel dan Resolusinya saya set 72 pixel/inch lalu klik ok seperti pada contoh gambar dibawah ini.

Langkah 2 = Membuat Text :
Pada dokumen baruy yang tadi anda buat silahkan anda masukan Text dengan cara menekan T pada keyboard atau mengklik symbol T pada Tools dan jangan lupa untuk warna textnya anda beri warna Hitam lalu Ketik sebuah nama atau apa saja sesuai dengan yang anda inginkan.misalnya pada contoh saya akan menulis Nama saya yaitu UMAR BACKRY seperti pada gambar dibawah berikut ini.
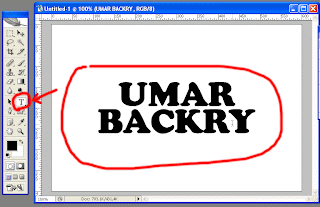
Langkah 3 = Resterize Text :
Langkah selanjutnya yaitu meresterize layer text dengan cara anda klik kanan pada Layer text tersebut lalu klik Resterize Type seperti pada gambar berikut.

Langkah 4 = Memberi seleksi pada Text :
Sekarang anda double klik sambil menekan tombol Ctrl pada keyboard tepat pada thumbnail Layer Text tersebut, yaitu untuk membuat seleksi pada seluruh text yang telah anda tulis tadi. maka hasilnya pada Text tersebut akan terlihat seperti ada garis-garis putus seperti pada gambar berikut.
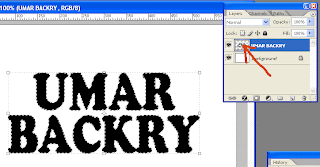
Langkah 5 = Simpan hasil Seleksi :
Setelah Text tersebut terlihat bergaris seperti pada gambar diatas selanjutnya kita klik Select pada menu diatas lalu kita klik save selection seperti pada gambar berikut ini.
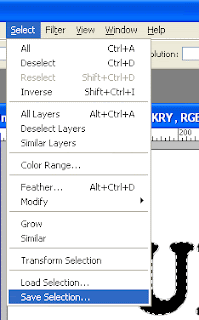
Setelah kita klik save selection akan keluar tampilan seperti gambar berikut :
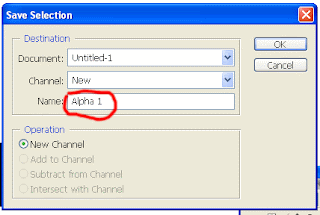
Pada kolom Name silahkan anda ketikkan nama misalnya pada contoh diatas saya ketik Alpha 1 lalu klik ok dan tekan Ctrl+D pada keyboard untuk menghilangkan garis-garis seleksi tadi. hasilnya bila kita klik channel pada tab Layer maka akan terlihat channel baru yaitu Alpha 1 yang kita simpan tadi seperti terlihat pada gambar berikut ini.

Langkah 6 = memberi warna pada Layer Text :
Klik kembali Layer lalu klik Layer Text kemudian tekan Shift+F5 pada keyboard maka nanti akan keluar tampilan seperti pada gambar berikut.
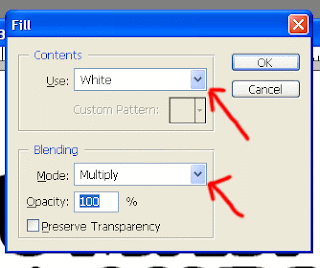
Pada kolom Use anda pilih White, pada kolom Mode anda pilih Multiply dan pada kolom Opacity anda ketik 100 lalu klik Ok. Contohnya seperti pada gambar diatas.
Langkah 7 = memberi filter Gaussian Blur pada Layer Text.
masih pada Layer Text sekarang anda klik Filter pada menu diatas lalu klik Gaussian Blur seperti pada gambar berikut.
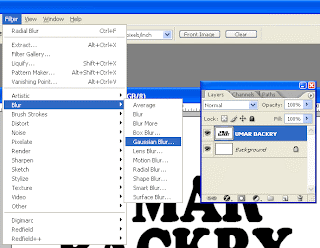
selanjutnya pada kolom radius dengan memasukan angka 4 lalu klik Ok seperi gambar dibawah ini.

Dan hasilnya Layer Text tersebut akan terlihat buram seperti pada gambar berikut ini.

Langkah 8 = memberi Filter Solarize pada Layer Text .
Klik Filter pada menu diatas lalu klik Stylize kemudian klik Solarize seperti pada gambar dibawah ini.

Dan hasilnya akan terlihat seperti pada gambar dibawah ini.

Langkah 9 = Membuat area text lebih terang dengan Level :
Agar tulisan diatas terlihat lebih terang pada bagian putihnya, anda tekan Ctrl+L pada keyboard maka akan keluar tampilan seperti gambar berikut.

pada kolom yang saya linkari dengan warna merah silahkan anda ketikan angka 100 maka hasilnya text tersebut akan terlihat lebih terang dari pada sebelumnya seperti pada gambar berikut.

Langkah 10 = Membuat duplikat pada Layer Text :
Langkah ini bertujuan agar Layer text tersebut menjadi 2 yaitu dengan cara menekan Ctrl+J pada keyboard dan hasilnya Layer text tersebut akan menjadi 2 seperti pada gambar dibawah ini.

Langkah 11 = Memberi Filter Polar Cordinat pada Layer Text Copy :
Klik pada Layer Text hasil Copy atau duplikat tadi lalu klik Filter pada menu diatas dan klik Distort kemudian klik Polar Cordinat. seperti pada gambar berikut.

Setelah itu akan keluar tampilan seperti berikut ini lalu anda klik Polar to Rectangular dan klik ok.

Dan hasilnya akan terlihat seperti pada gambar dibawah ini.

Langkah 12 = Memutar Canvas ke 90 CW :
Caranya yaitu anda klik Image pada menu diatas lalu klik Rotate Canvas kemudian klik yang 90 CW seperti pada gambar dibawah ini.

Dan hasilnya akan terlihat seperti pada gambar berikut.
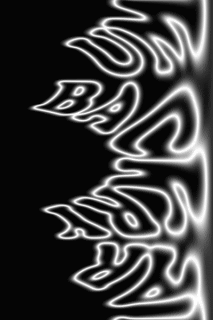
Langkah 13 = Invert pada gambar.
Tekan Ctrl+I pada keyboard dan hasilnya akan seperti pada gambar dibawah ini.

Langkah 14 = memberikan Filter Wind :
Klik Filter pada menu diatas lalu klik Stylize kemudian klik Wind seperti pada gambar berikut.
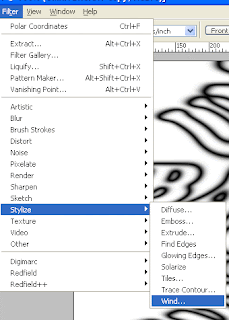
Setelah itu akan keluar tampilan seperti berikut.

Pada tampilan diatas anda klik pada bagian Method anda pilih Wind dan bagian Direction anda pilih From the Right lalu klik ok. setela itu anda tekan Ctrl+F pada keyboar sebanyak 2x maka hasilnya akan terlihat seperti pada gambar dibawah ini.
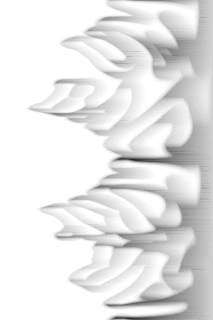
Langkah 15 = melakukan Invert pada gambar lagi.
Pada Invert sebelumnya yaitu untuk membuat seluruh gambar agar terlihat menjadi putih dan sekarang kita invert lagi untuk mengembalikannya menjadi gelap seperti sebelumnya, yaitu dengan cara anda tekan Ctrl+I pada keyboard dan hasilnya akan terlihat seprti pada gambar dibawah ini.
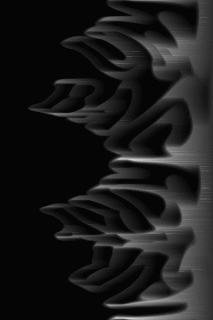
Setelah kita Invert lalu kita tekan Ctrl+F pada keyboard sebanyak 3x yaitu untuk memberikan efek WInd 3x seperti yang kita lakukan pada langkah 14 diatas. dan hasilnya akan terlihat seperti ini.

Langkah 16 = memberi Auto Level agar gambar terlihat lebih terang :
Caranya yaitu dengan cara menekan Ctrl+Shift+L dan hasilnya akan terlihat seperti pada gambar berikut .
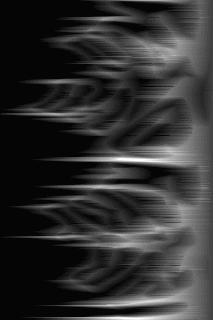
Langkah 17 = Memutar Canvas kembali ke posisi sebelumnya dengan mengklik 90 CCW :
Caranya yaitu anda klik Image lalu klik Rotate canvas kemudian Klik yang 90 CCW.

Dan hasilnya akan terlihat seperti ini.
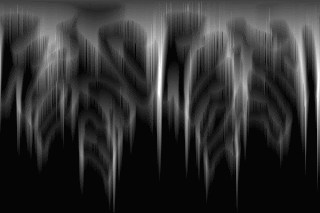
Langkah 18 = Memberi FIlter Polar Cordinat lagi :
Langkah ini sama dengan Langkah 11 diatas yaitu dengan mengklik Filter pada menu diatas lalu klik Distort kemudian klik Polar Cordinat seperti pada contoh gambar berikut.
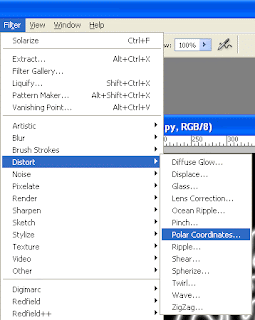
Setelah itu akan keluar tampilan seperti berikut.

pada gambar diatas silahkan anda klik Rectangular to Polar lalu klik Ok, dan hasilnya seperti berikut.
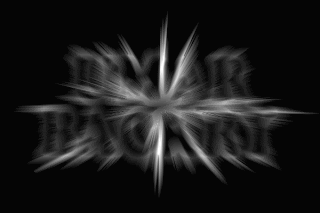
Langkah 19 = Set Layer Blend pada Layer Text Copy ke mode Screen.
Cara ini bertujuan agar Layer Text Copy yang telah kita Edit tadi akan terlihat seperti berada dibawah Layer Text original yang pertama kita buat. caranya yaitu dengan mengklik Layer blend lalu pilih screen seperti pada contoh gambar dibawah ini.

Dan hasilnya akan terlihat seperti pada gambar berikut ini.

Langkah 20 = Membuat Latar warna Gradient :
Klik pada Icon New Fill Or Adjustment Layer yang berada dibawah pada tab Layer lalu klik Gradient.
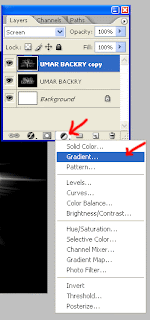
Setelah itu akan keluar tempilan seperti berikut.

Klik pada bagian warna gradient seperti yang saya tunjukan dengan tanda panah.
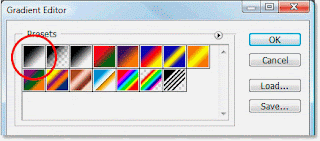
Kemudian pilih mode warna gradient seprti yang saya lingkari dengan warna merah pada gambar diatas.
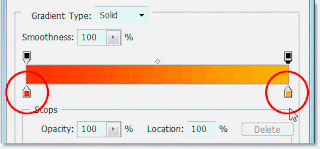
setelah itu pada bagian bawah anda sesuaikan warnanya seperti yang anda inginkan,misalnya pada contoh gambar diatas saya pilih warna orange dan warna kuning lalu klik ok.Setelah itu anda klik pada Layer Blend mode dan pilih Color seperti pada contoh gambar dibawah ini.

Dan hasilnya akan terlihat seperti berikut.

Langkah 21 = Memberikan Filter Radial Blur pada Layer Text Original :
Klik Layer Text Original (bukan Layer Text Copy}lalu klik Filter pada menu diatas kemudian klik Blur dan klik Radial Blur seperti pada contoh Gambar berikut.
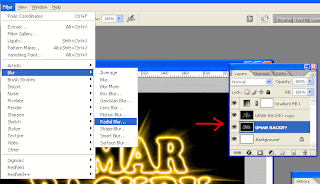
Pada Jendela Radial Blur silahkan anda klik angka 65 pada kolom Amount, pada Blur Method anda pilih Zoom dan pada Quality anda pilih Best lalu klik ok. seperti pada gambar berikut ini.

Dan hasilnya akan terlihat seperti ini.

Langkah 22 = Load Selection yang kita simpan sebelumnya :
Caranya yaitu anda klik Select pada menu diatas lalu klik Load selection seperti pada gambar berikut.

Setelah itu akan keluar tampilan seperti pada gambar dibawah ini.

Pada kolom channel silahkan anda pilih Alpa 1 yang sebelumnya kita simpan lalu klik ok. selanjutnya anda tekan Ctrl+backspace pada keyboard untuk membuat area yang terseleksi tersebut menjadi berwarna hitam, Hasilnya akan terlihat seperti pada gambar dibawah ini.

Langkah Terakhir = Finishing.
Setelah area text tersebut menjadi berwarna hitam selanjutnya anda tekan Ctrl+D pada keyboard untuk menghilangkan garis Putus-putus seperti pada gambar diatas. Selesai sudah anda membuat Text dengan efek cahaya Colorfull tersebut dan hasilnya kurang lebih akan terlihat seperti pada gambar dibawah ini.

Selamat mencoba dan semoga Artikel Tutorial Photoshop mengenai cara membuat Efek Cahaya Colorfull pada Text ini bermanfaat bagi anda dan saya mohon maaf bila ada kekurangan mengenai artikel ini. Bila ada kritik dan saran mengenai Artikel ataupun mengenai Blog ini, Silahkan anda masukan Komentar anda . Terima Kasih.

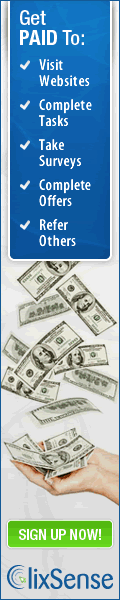



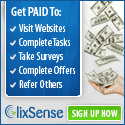




Silahkan Berikan Komentar Anda, Terima Kasih
0 Respones to "Efek Cahaya Colorfull pada Text"
Posting Komentar