
Bila anda berminat untuk mempelajari Trick photoshop untuk menghilangkan keriput pada wajah ini, saya akan memberikan Tricknya kepada anda secara detail langkah demi langkah lengkap dengan gambar prakteknya untuk memudahkan anda dalam mempraktekannya.ok mari kita mulai ya..
Langkah 1 : Buka Photo yang akan kita Edit, misalnya pada contoh praktek kali ini saya akan mengedit photo seorang kakek-kakek seperti gambar dibawah ini.
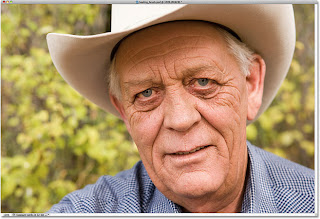
Langkah 2 : Buat Layer baru dengan cara menahan tombol alt pada keyboard terus mengklik Create A New Layer seperti pada contoh gambar dibawah ini.

Setelah anda klik add new layer maka akan keluar tampilan seperti pada gambar berikut.

Pada kotak name silahkan anda beri nama Penutup atau apa saja terserah anda lalu klik ok dan pastikan posisi Layer baru (Penutup) itu berada diatas layer utama yang akan kita edit seperti pada contoh gambar dibawah ini terlihat kalau Layer Penutup ada diatas Layer Background.

Langkah 3 : Menggunakan Healing Brush :
Arahkan mouse anda pada Tools lalu klik kanan pada Spot Healing Brush Tools dan pilih Healing Brush Tools seperti pada contoh gambar berikut ini.
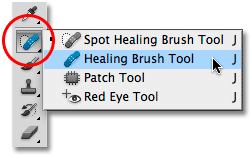
Langkah 4 : Pilih Sample All Layer :
Setelah kita klik Healing Brush Tools silahkan anda lihat pada bagian atas pada toolbar lalu klik sample all layer dan Sourcenya pilih sample sehingga terlihat seperti pada gambar berikut ini.

Langkah 5 : Klik pada area photo dan ambil sample yang cocok :
Tekan dan tahan tombol Alt pda keyboard lalu Klik pada bagian photo yang akan dijadikan sample untuk dijadikan penutup bagian keriput nantinya. Misalnya seperti pada gambar berikut ini saya pilih sample pada bagian pipi untuk menutupi bagian keriput yang ada diatasnya, setelah kita klik bagian untuk sample seperti yang kita inginkan lalu lepaskanlah tombol Alt yang kita tahan tadi. Setelah itu kita klik pada bagian keriput yang akan kita tutupi


Seperti pada gambar diatas kita tahan tombol alt dan klik pada bagian sample yang diinginkan lalu klik pada bagian yang akan kita tutupi misalnya pada bagian keriput seperti diatas. maka keriput tersebut akan hilang. Ulangi langkah tersebut sampai semua keriputnya benar-benar hilang dan terlihat bersih serta rapi seperti yang kita inginkan. Maka hasilnya nanti kurang lebih akan seperti pada gambar berikut ini.

Begitu juga untuk menghapus keriput yang terlihat tebal caranya sama seperti diatas yaitu dengan cara tahan tombol alt dan mengklik pada bagian wajah untuk dijadikan sample lalu klik pada bagian yang akan ditutupi seperti gambar berikut ini.
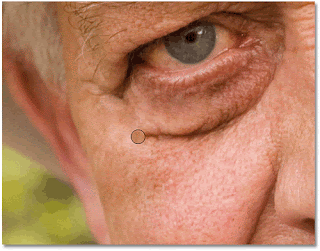

Langkah 6 : Menyesuaikan Nilai Opacity pada layer Penutup.
Setelah anda selesai menutupi semua bagian keriput seperti yang diinginkan, Langkah selanjutnya yaitu kita akan menyesuaikan nilai Opacity pada layer penutup tersebut agar antara layer penutup dan background nantinya terlihat menyatu. yaitu dengan cara klik Layer penutupnya lau klik tanda panah pada kotak Opacity lalu sesuaikan jumlah Opacitynya sesuai dengan yang anda inginkan. Misalnya seperti pada gambar berikut ini saya pilih Opacitynya menjadi 50%.

Selesai deh dan hasilnya akan terlihat seperti gambar dibawah ini, silahkan anda save atau simpan dengan format gambar yang anda inginkan, misalnya format JPEG, PNG Gif dsb.

Selamat mencoba dan semoga Artikel ini bermanfaat bagi anda. Terima Kasih

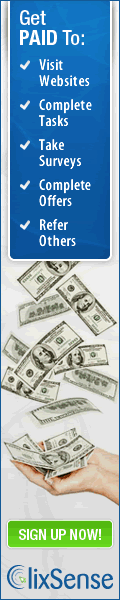



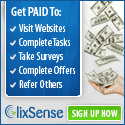




Silahkan Berikan Komentar Anda, Terima Kasih
0 Respones to "Cara Menghilangkan Keriput"
Posting Komentar