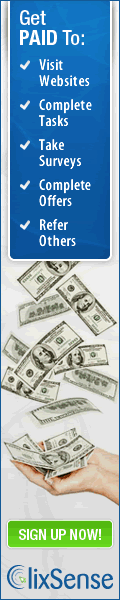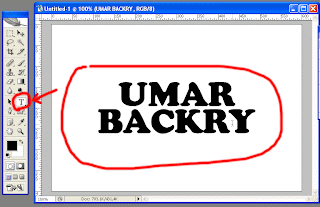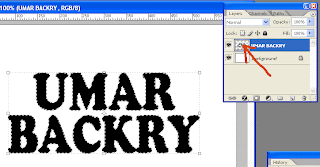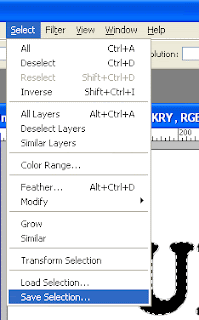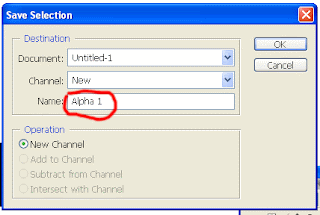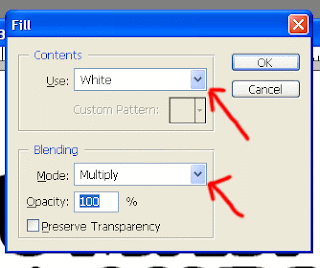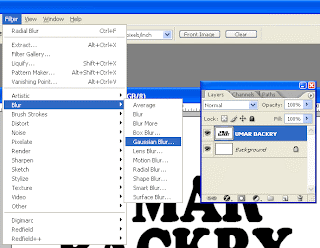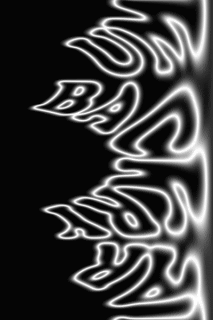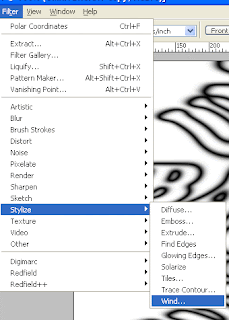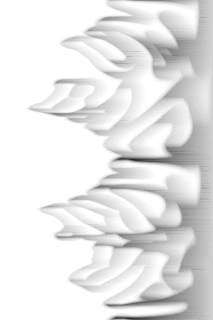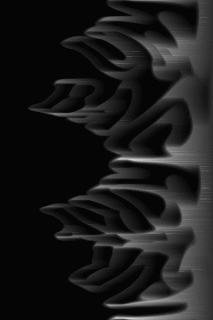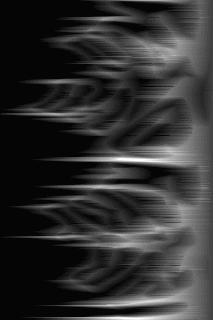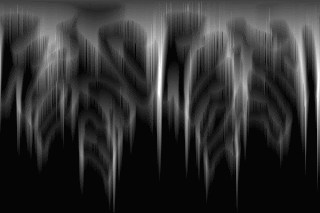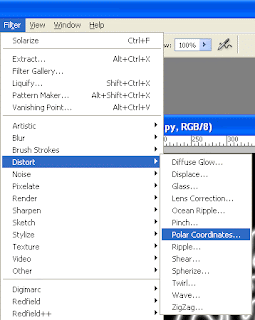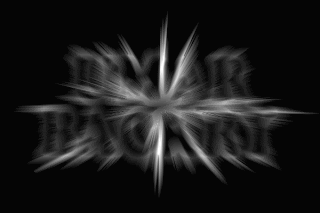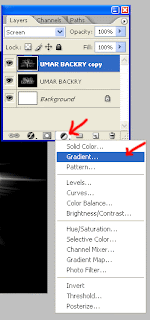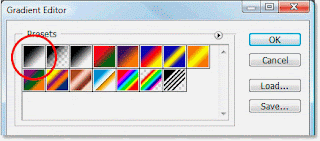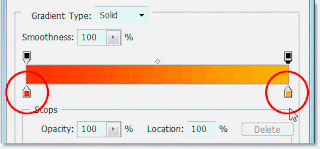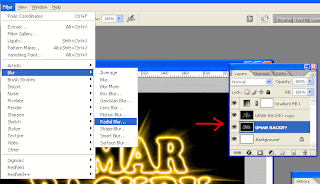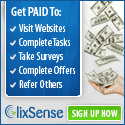sangat membosankan untuk ditanggapi saking seringnya, terkadang kita menjawab “upgrade aja”, walaupun kita tahu, bukan itu jawaban yang tepat sebenarnya. Karena end user tidak mengetahui apa yang dilakukanya.
Otomatis kita harus mencari penyebabnya, terkadang saking stressnya kita kita langsung mengambil langkah untuk menginstall ulang saja, daripada repot mencari cari permasalahanya, dan itu justru akan memakan waktu lebih banyak.
Berikut 11 hal yang harus kita perhatikan untuk menanggapi masalah “komputer saya lambat”
1. Spyware dan Virus yang paling menjadi top untuk menganalisa pc yang melambat adalah bagian ini, karena bagian ini yang paling mudah di susupi dan banyak user yang berinteraksi denganya (secara tidak langsung), spyware berasal dari banner-banner dan iklan-iklan di suatu halaman web yang mulai beraksi saat kita mengakses halaman / banner tersebut melalui sebuah browser yang memiliki celah keamanan yang tidak bagus, sehingga spyware ini sangat dekat dengan IE, karena IE adalah teman baik untuk spyware, karena spyware bisa memungkinkan spyware untuk menginstall program di dalam HDD kita secara silent, langkah awal, gunakanlah firefox! secara garis besar langkah dasar untuk menghapus spyware
- Indentifikasi dan analisa process yang sedang berjalan dengan windows task manager
- Identifikasi dan non aktifkan service yang bersangkutan melalui management console
- Identifikasi dan non aktifkan service yang ada di startup item dengan sistem configuration utilty
- Cari dan hapus entry di registry yang ada pada startup
- Identifikasi dan hapus file yang mencurigakan
- Install dan gunakan spyware detection dan removal.
gagal disebabkan karena :
- Debu yang menghambat perputaran kipas secara smooth
- Fan motor rusak
- Bearing fan ada yang doll sehingga fan “jiggling”
3. Ram yang buruk Beberapa situasi dapat juga karena pengaruh ram yang buruk, hal ini dikarenakan oleh:
- RAM timing lebih lambat dari spesifikasi mesin yang optimal
- RAM yang memiliki nilai minor hanya bisa dilihat setelah melalui beberapa test
- RAM terlalu panas
mengatasinya (saran saya, daripada beli heatspreader RAM mending beli RAM yang lebih bagus saja).
4. Harddisk yang fail Jika harddisk sering mengalami failure, ini juga akan memperburuk performa komputer, dan jenis jenis fail ini banyak penyebabnya, bisa sifatnya mekanis, elektronik, bahkan firmware nya yang ngga update, dari harddisk ini akan menyebabkan:
- Akses time yang lambat
- Jumlah bad sector yang terus meningkat saat di scandisk atau di chkdsk
- Ada bluescreen yang tidak jelas
- Gagal Boot
semakin berisik berarti menandakan komponen komponen di dalamnya ada yang mulai longgar, kita bisa juga menggoyang goyang harddisk ke kiri kanan dan mendengarkan bunyinya, jika ingin menggunakan tools dan mengecek kondisi harddisk secara berkala kita bisa menggunakan tools hddlife, ada yang gratis ada yang bayar.
5. Bios Settings Biasanya bios yang belum di custom setting nya akan mengamlami proses perlambatan beberapa detik, khususnya pada saat booting, untuk itu kita harus mengcustom bios setting agar performa kerja proses boot bisa dipercepat, secara umum settingan bios yang harus diperhatikan adalah:
- Boot langsung ke harddisk
- Disable IDE drive yang tidak terpakai
- Set speed latency RAM
- Matikan IO / IRQ perangkat onboard yang tidak dipakai
- Gunakan Fast POST
ini adalah motherboard yang sudah dilengkapi dengan SATA Disk controler hal itu akan lebih baik lagi, karena sata lebih cepat dibandingkan pataa
7. Windows Services Secara default service yang di windows berjalan semua, walaupun secara langsung kita tidak tahu apakah kita membutuhkanya atau tidak, service tersebut bisa di akses dari control panel, administrative tools dan service, banyak service service yang tidak diperlukan yang bisa hentikan, dengan begitu kita bisa menghemat RAM yang terpakai di komputer dan otomatis komputer bisa berjalan lebih baik, beberapa service yang harus diperhatikan dan dimatikan jika kita tidak membutuhkanya adalah:
- FTP 2. Indexing Service
- Remote Registry
- Telnet
- Remote Access
- Remote Desktop
- Automatic Update
9. Disk Fragmentation Sebagaimana karakteristik file dalam sebuah komputer pasti mengalami proses file tersebut di add, di edit, atau di hapus, hal tersebut dapat menyebabkan fragmentasi di beberapa areal sektor harddisk, untuk itu kita perlu merapihkan data di komputer kita, yaitu dengan mendefrag nya. jika kita menggunakan windows xp, kita bisa menggunakan defrag.exe dan meletakanya di schedule agar dapat
berjalan pada waktu yang kita tentukan
10. Background applications Kalau kita perhatikan di systray saat kita klik arrow kirinya akan berderetlah icon yang banyak, semakin banyak icon yang terpasang di systray itu menyebabkan komputer semakin lambat merespons proses, karena memory banyak yang terpakai untuk proses itu, sehingga untuk itu kita perlu mematikanya atau menon aktifkan yang tidak diperlukan yaitu dengan mengakses registry:
HKEY_ LOCAL_MACHINE\Software\Microsoft\Windows\CurrentVersion\Run dan
HKEY_LOCAL_MACHINE\Software\Microsoft\Windows\CurrentVersion\RunOnce
Hapuslah key yang tidak diperlukan.
11. File system issues Beberapa isu file system mempengaruhi performa itu mungkin benar, jika kita menggunakan OS Windows NT 4.0, Windows 2000, or Windows XP, seharusnya kita menggunakan NTFS File system, karena NTFS memiliki performa yang lebih baik daripada Filesystem sebelumnya misalnya FAT32, dimana fat32 ini dari sisi performance dia hanya mampu menangani disk yang berkapasitas 32GB dengan ukuran cluster default, jika filesystem fat32 berjalan pada disk yang berukuran besar maka akan sering terjadi fragmentasi dan menurunnya performance pc. Format dan ukuran cluster juga berpengaruh, misalnya saja, kita mempunyai disk 60GB lalu memformat disk tersebut dengan ukuran cluster 512 bytes, hal ini akan menyebabkan disk akan memakai banyak cluster dimana harddisk akan sering melakukan track and seeknya, dan ini akan menjadi problematik saat harddisk pada saat disk mengalami framgentasi yang banyak, salah satu solusinya adalah menggunakan cluster yang lebih besar, misalnya saja 4K atau lebih besar, dari situ kita akan melihat pemberitahuan tentang improvement load times, dan perlu diketahui, semakin besar ukuran cluster akan signifikan meningkatkan jumlah space cluster slack dan akan banyak membuat disk space banyak yang terbuang. trik lain untuk melakukan tweaking dari NTFS ini adalah:
- Tweak variable NtfsDisable8dot3NameCreation, yang bisa ditemukan di HKEY_LOCAL_MACHINE\SYSTEM\CurrentControlSet\Control\Filesystem jika di set ke 1 maka ini akan menghentikan NTFS untuk menggenerate 8.3 file name convention, jika kita tidak membutuhkan model nama file lama, kita bisa menghentikan ntfs untuk tidak membuatnya
- Yang kedua adalah variable NtfsDisableLastAccess value yang bisa ditemukan di: HKEY_LOCAL_MACHINE\SYSTEM\CurrentControlSet\Control\Filesystem ini adalah REG_DWORD entry, dan jika ini di set ke 1, maka ini akan mencegan NTFS untuk mengupdate date and time stamp, saat kita melakukan browsing file pada sebuah direktori, namun ini tidak akan menghalangi proses update file yang sedang di akses pada saat filenya di akses atau berubah.